QuickBooks Running Slow: Causes and Solutions to Improve Performance
QuickBooks is a powerful tool for managing finances, but it can sometimes slow down, disrupting your workflow and productivity. In this guide, we’ll explore the reasons behind QuickBooks running slow and offer practical solutions to get it back up to speed.
Check out more: which account does not appear on the balance sheet
Why Is QuickBooks Running Slow?
Several factors can cause QuickBooks to run slower than usual. From software and hardware compatibility issues to excessive data or network problems, identifying the cause is the first step toward finding a solution.
Common Causes of QuickBooks Slowness
Large Company File Size: As your business grows, so does your data. A large QuickBooks company file can slow down the software.
Multiple Users Accessing the File: When several users try to access the company file simultaneously, it can cause QuickBooks to lag, especially if the server is not optimized.
Outdated QuickBooks Version: Running an outdated version of QuickBooks can lead to compatibility issues with newer operating systems or hardware, resulting in slower performance.
Poor Network Configuration: For users in a networked environment, a poorly configured network can slow down QuickBooks.
Corrupted Data Files: Data corruption within QuickBooks files can cause performance issues and slow down the application.
How to Diagnose the Cause of QuickBooks Running Slow
Before jumping into solutions, it’s essential to pinpoint the reason for the slowness. Here are a few diagnostic steps:
1. Check File Size
Navigate to F2 (or Ctrl+1) within QuickBooks to view your company file information, including the file size. If the file size is too large (over 250MB for Pro or Premier versions and 1GB for Enterprise), it may be contributing to the slowdown.
2. Evaluate Network Speed
For network users, ensure that the server has enough capacity to handle multiple users. Conduct a speed test on your network, ensuring it meets QuickBooks’ recommended requirements.
3. Test for Data File Integrity
Run the Verify Data and Rebuild Data utilities under the File menu in QuickBooks. These tools can identify and repair minor data corruption, which may help speed up the software.
Solutions to Fix QuickBooks Running Slow
Now that you know the potential causes, let’s explore solutions to optimize QuickBooks’ performance.
Solution 1: Reduce Company File Size
A large company file can slow QuickBooks down. To address this, you can:
- Condense the File: QuickBooks has a Condense Data feature that helps shrink the file by removing older transactions you no longer need.
- Create a New Company File: If your file is extremely large, consider creating a new company file. Export essential lists like customers, vendors, and items, and import them into the new file.
How to Condense the File
- Go to File > Utilities > Condense Data.
- Follow the prompts to remove unnecessary data while keeping recent transaction history.
Solution 2: Limit the Number of Users
If multiple users are accessing QuickBooks simultaneously, consider limiting the number of users or optimizing your server.
- Upgrade Hardware: Ensure that the server has enough memory and processing power to support multiple users.
- Implement a Hosting Service: A third-party QuickBooks hosting provider can improve performance and manage file access more efficiently.
Solution 3: Update QuickBooks to the Latest Version
Outdated software can lead to performance issues. Regular updates from QuickBooks contain performance improvements and bug fixes.
Steps to Update QuickBooks
- Open QuickBooks and go to Help > Update QuickBooks Desktop.
- Select the Update Now tab and check Reset Update.
- Click Get Updates to download and install the latest updates.
Solution 4: Optimize Your Network Configuration
A properly configured network is crucial for QuickBooks performance, especially in multi-user mode.
- Use a Dedicated Server: For businesses with multiple users, a dedicated server can improve access speed.
- Configure Firewall Settings: Ensure that your firewall settings are optimized for QuickBooks. Add QuickBooks to your firewall’s exceptions list to allow data flow without interruptions.
- Switch to a Wired Connection: While Wi-Fi is convenient, a wired connection can offer faster and more stable network speeds for QuickBooks users.
Solution 5: Rebuild and Repair QuickBooks Data Files
Corrupt data can cause significant slowdowns. Rebuilding data files can fix issues related to data integrity.
Steps to Rebuild Data
- Go to File > Utilities > Rebuild Data.
- Follow the on-screen instructions and let QuickBooks repair any data integrity issues.
- Once completed, use the Verify Data utility to check if the repair was successful.
Solution 6: Disable Unnecessary Features
Some QuickBooks features, like automatic updates and reminders, can consume system resources. Disabling non-essential features can improve performance.
- Go to Edit > Preferences.
- Under each category, review settings and turn off features that aren’t critical to your workflow.
Solution 7: Run QuickBooks on Solid-State Drive (SSD)
Switching to a computer or server with an SSD can significantly speed up QuickBooks, especially if you work with large data files.
Best Practices to Prevent QuickBooks from Running Slow
In addition to the solutions above, you can adopt a few best practices to keep QuickBooks running smoothly.
Regularly Backup and Archive Data
Backing up your QuickBooks file regularly allows you to archive old data and keep your company file size manageable. QuickBooks offers an automatic backup feature you can configure to suit your needs.
Use QuickBooks File Doctor
QuickBooks File Doctor is a tool designed to identify and fix network and company file issues. It’s a quick solution to troubleshoot file-related problems that might be slowing down QuickBooks.
- Download and install QuickBooks Tool Hub.
- Open Tool Hub and select Company File Issues.
- Launch QuickBooks File Doctor to scan and repair any issues.
Avoid Running Multiple Applications Simultaneously
Running several resource-intensive applications alongside QuickBooks can reduce system performance. Close other programs while using QuickBooks to free up memory and processing power.
Set Permissions for QuickBooks Users
Ensuring that only necessary permissions are granted to QuickBooks users can minimize access conflicts and reduce data loading times. Configure permissions under Company > Users > Set Up Users and Roles.
When to Seek Professional Help
If QuickBooks continues to run slow despite trying these solutions, it might be time to seek professional help. Persistent slowness can indicate deeper issues that may require expert troubleshooting.
For comprehensive support, call our QuickBooks experts at +1-888-538-1314. Our specialists are experienced in diagnosing and fixing performance issues, helping you get QuickBooks back to peak efficiency.
Read more: Quickbooks error 15276
Conclusion
QuickBooks running slow can be frustrating, but with the right solutions, you can restore its speed and optimize your workflow. From reducing your company file size and updating software to optimizing your network and system settings, these strategies will help you overcome slowness in QuickBooks.
If you’re experiencing consistent performance issues, our team is here to help. Reach out to us at +1-888-538-1314 for professional QuickBooks support tailored to your needs. Get QuickBooks running smoothly again and improve your business’s productivity today!
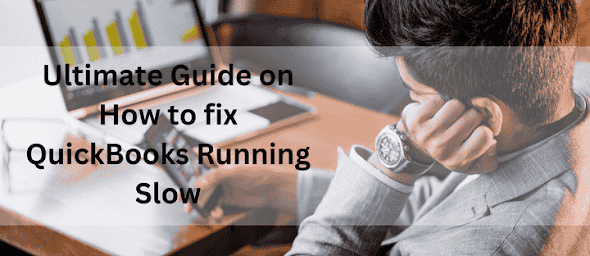



Comments
Post a Comment